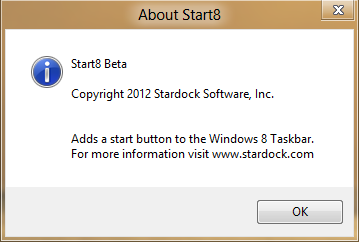Học ngữ pháp cho thật tốt. Đó là điều không cần phải bàn cãi Nhưng có một sự thật là có một số người học ngữ pháp rất giỏi, rất chuẩn nhưng lại không thể đem kiến thức ngữ pháp đó ra áp dụng khi nói ^^! Lý do chính là những câu dùng trong đối thoại hằng ngày rất đơn giản, cũng rất khác với những gì chúng ta học được trong sách. Có những câu mình dịch ra rất phức tạp nhưng thực ra nó lại rất đơn giản.
Lion có save những câu nói giao tiếp thường ngày để chia sẻ với mọi người.
• Có chuyện gì vậy? ----> What's up?
• Dạo này ra sao rồi? ----> How's it going?
• Dạo này đang làm gì? ----> What have you been doing?
• Không có gì mới cả ----> Nothing much
• Bạn đang lo lắng gì vậy? ----> What's on your mind?
• Tôi chỉ nghĩ linh tinh thôi ----> I was just thinking
• Tôi chỉ đãng trí đôi chút thôi ----> I was just daydreaming
• Không phải là chuyện của bạn ----> It's none of your business
• Vậy hả? ----> Is that so?
• Làm thế nào vậy? ----> How come?
• Chắc chắn rồi! ----> Absolutely!
• Quá đúng! ----> Definitely!
• Dĩ nhiên! ----> Of course!
• Chắc chắn mà ----> You better believe it!
• Tôi đoán vậy ----> I guess so
• Làm sao mà biết được ----> There's no way to know.
• Tôi không thể nói chắc ---> I can't say for sure ( I don't know)
• Chuyện này khó tin quá! ----> This is too good to be true!
• Thôi đi (đừng đùa nữa) ----> No way! ( Stop joking!)
• Tôi hiểu rồi ----> I got it
• Quá đúng! ----> Right on! (Great!)
• Tôi thành công rồi! ----> I did it!
• Có rảnh không? ----> Got a minute?
• Đến khi nào? ----> 'Til when?
• Vào khoảng thời gian nào? ----> About when?
• Sẽ không mất nhiều thời gian đâu ----> I won't take but a minute
• Hãy nói lớn lên ----> Speak up
• Có thấy Melissa không? ----> Seen Melissa?
• Thế là ta lại gặp nhau phải không? ----> So we've met again, eh?
• Đến đây ----> Come here
• Ghé chơi ----> Come over
• Đừng đi vội ----> Don't go yet
• Xin nhường đi trước. Tôi xin đi sau ----> Please go first. After you
• Cám ơn đã nhường đường ----> Thanks for letting me go first
• Thật là nhẹ nhõm ----> What a relief
• What the hell are you doing? ----> Anh đang làm cái quái gì thế kia?
• Bạn đúng là cứu tinh.Tôi biết mình có thể trông cậy vào bạn mà ----> You're a life saver. I know I can count on you.
• Đừng có giả vờ khờ khạo! ----> Get your head out of your ass!
• Xạo quá! ----> That's a lie!
• Làm theo lời tôi ----> Do as I say
• Đủ rồi đó! ----> This is the limit!
• Hãy giải thích cho tôi tại sao ----> Explain to me why