Banner
quảng cáo trượt dọc 2 bên trang web là hình thức quảng cáo rất phổ biến hiện
nay trên các Forum\Website lớn. Không những giúp tận dụng “đất”, nó còn dễ dàng
gây được sự chú ý của người đọc với hiệu ứng trượt theo khi trang được cuộn
lên\xuống.
Tiện ích
này trước đây đã được một số Blogger giới thiệu. Tuy nhiên có một số nhược điểm
“chết người” như : không hiển thị tốt trên trình duyệt Firefox, hoặc nếu hiển
thị thì khi click vào bất cứ liên kết nào trên Blog cũng không có tác dụng (
unclickable ).
Sau khi
tham khảo code từ một số website tên tuổi, CĐQTKD5A đã tìm được đoạn code ưng ý,
có thể khắc phục được các lỗi nêu trên, đặc biệt là hiển thị tốt ngay cả trên
trình duyệt “già nua xấu xí” IE6.
☼ Cách
tiến hành:
1- Đăng nhập vào Blog
2- Vào thiết kế
3- Chọn Phần tử trang
4-Tạo một widget HTML\JavaScript và chèn vào
đoạn code bên dưới :
<div id="divAdRight" style="DISPLAY: none; POSITION: absolute; TOP: 0px">
<a href="http://cdqtkd5a.blogspot.com/"><img src="Link ảnh quảng cáo" width="125" /></a>
</div>
<div id="divAdLeft" style="DISPLAY: none; POSITION: absolute; TOP: 0px">
<a href="http://cdqtkd5a.blogspot.com/"><img src="Link ảnh quảng cáo" width="125" /></a>
</div>
<script>
function FloatTopDiv()
{
startLX = ((document.body.clientWidth -MainContentW)/2)-LeftBannerW-LeftAdjust , startLY = TopAdjust+80;
startRX = ((document.body.clientWidth -MainContentW)/2)+MainContentW+RightAdjust , startRY = TopAdjust+80;
var d = document;
function ml(id)
{
var el=d.getElementById?d.getElementById(id):d.all?d.all[id]:d.layers[id];
el.sP=function(x,y){this.style.left=x + 'px';this.style.top=y + 'px';};
el.x = startRX;
el.y = startRY;
return el;
}
function m2(id)
{
var e2=d.getElementById?d.getElementById(id):d.all?d.all[id]:d.layers[id];
e2.sP=function(x,y){this.style.left=x + 'px';this.style.top=y + 'px';};
e2.x = startLX;
e2.y = startLY;
return e2;
}
window.stayTopLeft=function()
{
if (document.documentElement && document.documentElement.scrollTop)
var pY = document.documentElement.scrollTop;
else if (document.body)
var pY = document.body.scrollTop;
if (document.body.scrollTop > 30){startLY = 3;startRY = 3;} else {startLY = TopAdjust;startRY = TopAdjust;};
ftlObj.y += (pY+startRY-ftlObj.y)/16;
ftlObj.sP(ftlObj.x, ftlObj.y);
ftlObj2.y += (pY+startLY-ftlObj2.y)/16;
ftlObj2.sP(ftlObj2.x, ftlObj2.y);
setTimeout("stayTopLeft()", 1);
}
ftlObj = ml("divAdRight");
//stayTopLeft();
ftlObj2 = m2("divAdLeft");
stayTopLeft();
}
function ShowAdDiv()
{
var objAdDivRight = document.getElementById("divAdRight");
var objAdDivLeft = document.getElementById("divAdLeft");
if (document.body.clientWidth < 1000)
{
objAdDivRight.style.display = "none";
objAdDivLeft.style.display = "none";
}
else
{
objAdDivRight.style.display = "block";
objAdDivLeft.style.display = "block";
FloatTopDiv();
}
}
</script>
<script>
document.write("<script type='text/javascript' language='javascript'>MainContentW = 1000;LeftBannerW = 125;RightBannerW = 125;LeftAdjust = 5;RightAdjust = 5;TopAdjust = 10;ShowAdDiv();window.onresize=ShowAdDiv;;<\/script>");
</script>
Trong
đoạn code trên :
<a
href="http://cdqtkd5a.blogspot.com/"> : liên kết đến khi người đọc
click vào. Thay http://cdqtkd5a.blogspot.com/ bằng liên kết trang bạn cho phù hợp
<img
src=”…”/> : banner bạn muốn hiển thị
width="125"
: chiều rộng của banner. Có 2 giá trị được đánh dấu cùng màu cam
MainContentW
= 1000 : chiều rộng trang web. Có 2 giá trị được đánh dấu cùng màu tím,
LeftAdjust
= 5 : khoảng cách từ bìa trái trang web đến banner
RightAdjust
= 5 : khoảng cách từ bìa phải trang web đến banner
TopAdjust
= 10 : khoảng cách từ rìa trên trang web đến banner
Lưu ý :
Do tiện ích sử dụng những giá trị xác định để điều chỉnh vị trí của banner so
với trang web, do đó, tính thẩm mỹ của tiện ích sẽ phụ thuộc vào độ phân giải
của màn hình máy tính.
5. Lưu tiện ích lại là Ok.


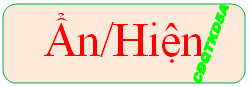

.png)













